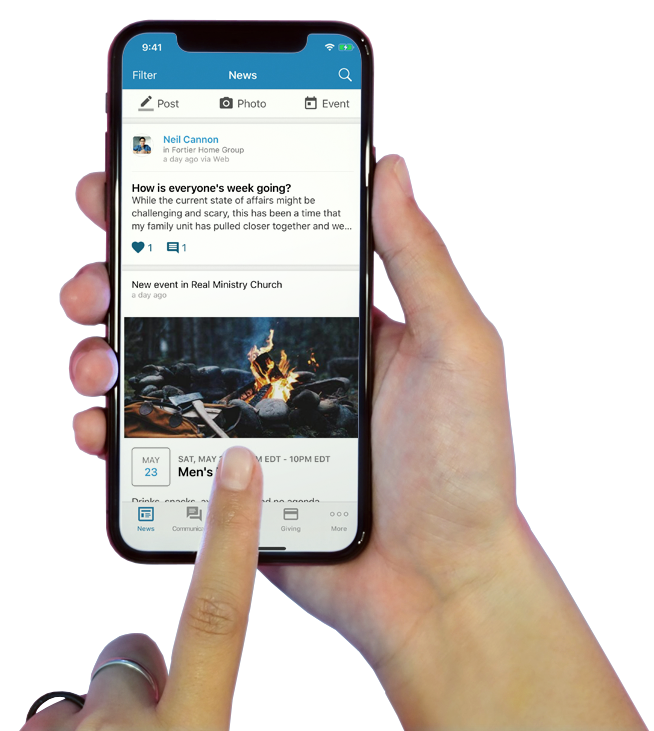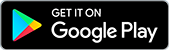JUST THREE (3) EASY STEPS TO JOIN US ON REALM
STEP 1: THE INVITATION TO JOIN REALM
You must be a registered member of our Parish to join us on Realm.
Once you register in the parish you will receive the following invitation to join us on Realm.
Click the link in the email next to where it says: "Create an account:"
If you are not yet Registered in the Parish or would like to update your Registration in the Parish, please click the Parish Registration Link and complete the form.
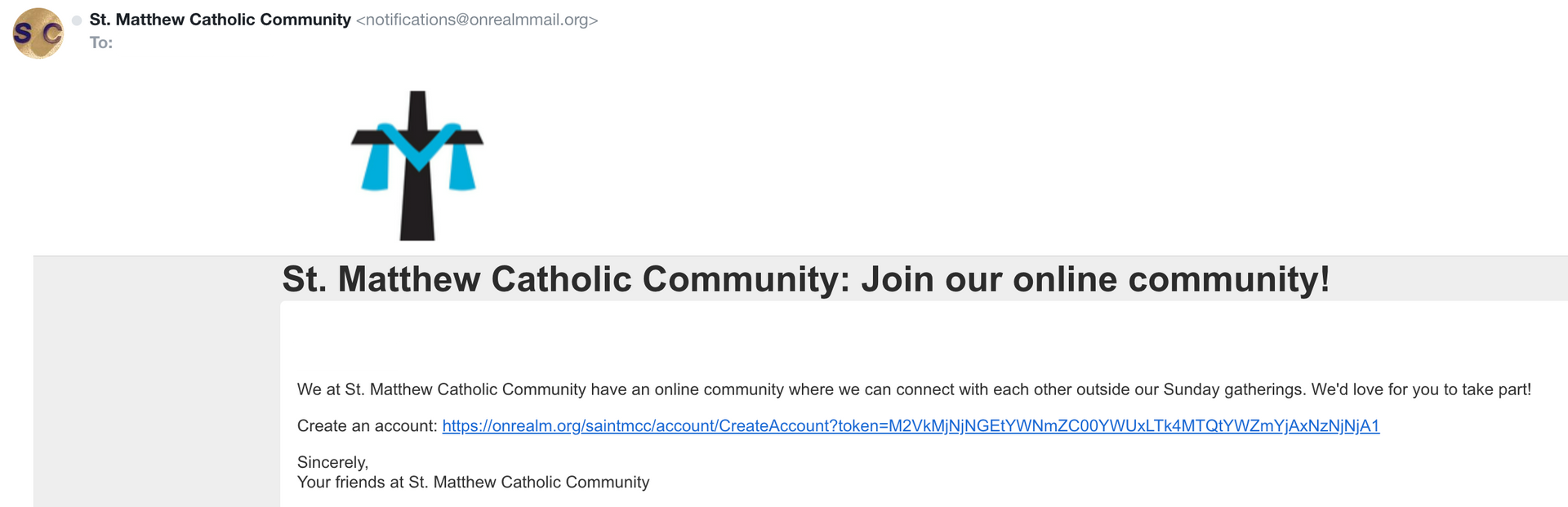
STEP 2: CREATE A PASSWORD
After you have clicked the link in the email invitation to join us on REALM follow the instructions in creating your password.
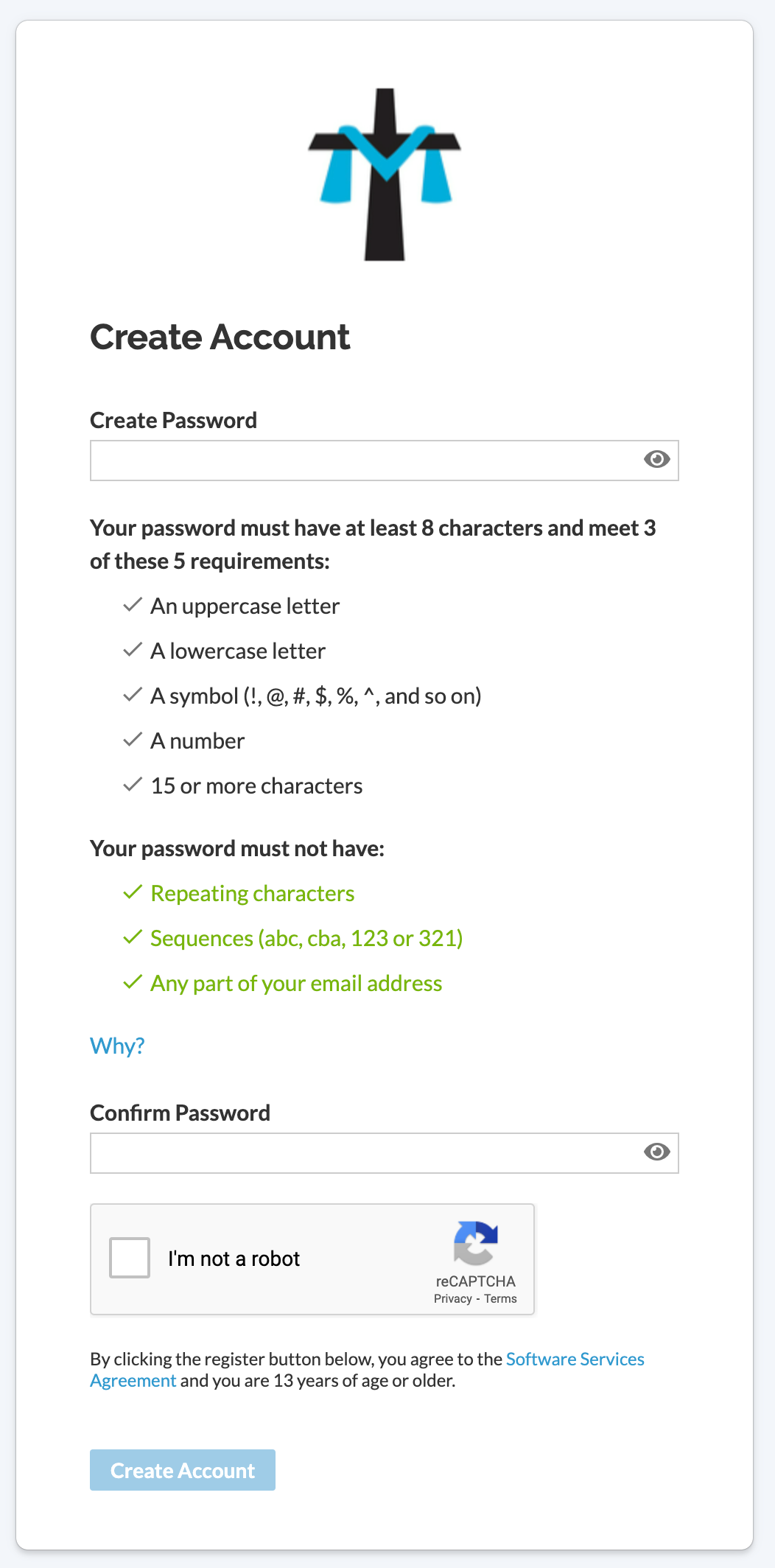
STEP 3: SIGN IN
After creating your password and you click the link "Create Account" it will take you to the Sign In page where all you have to do is enter your Email Address and Password. If at any time you forget your Password just click the link "Forgot your password?"
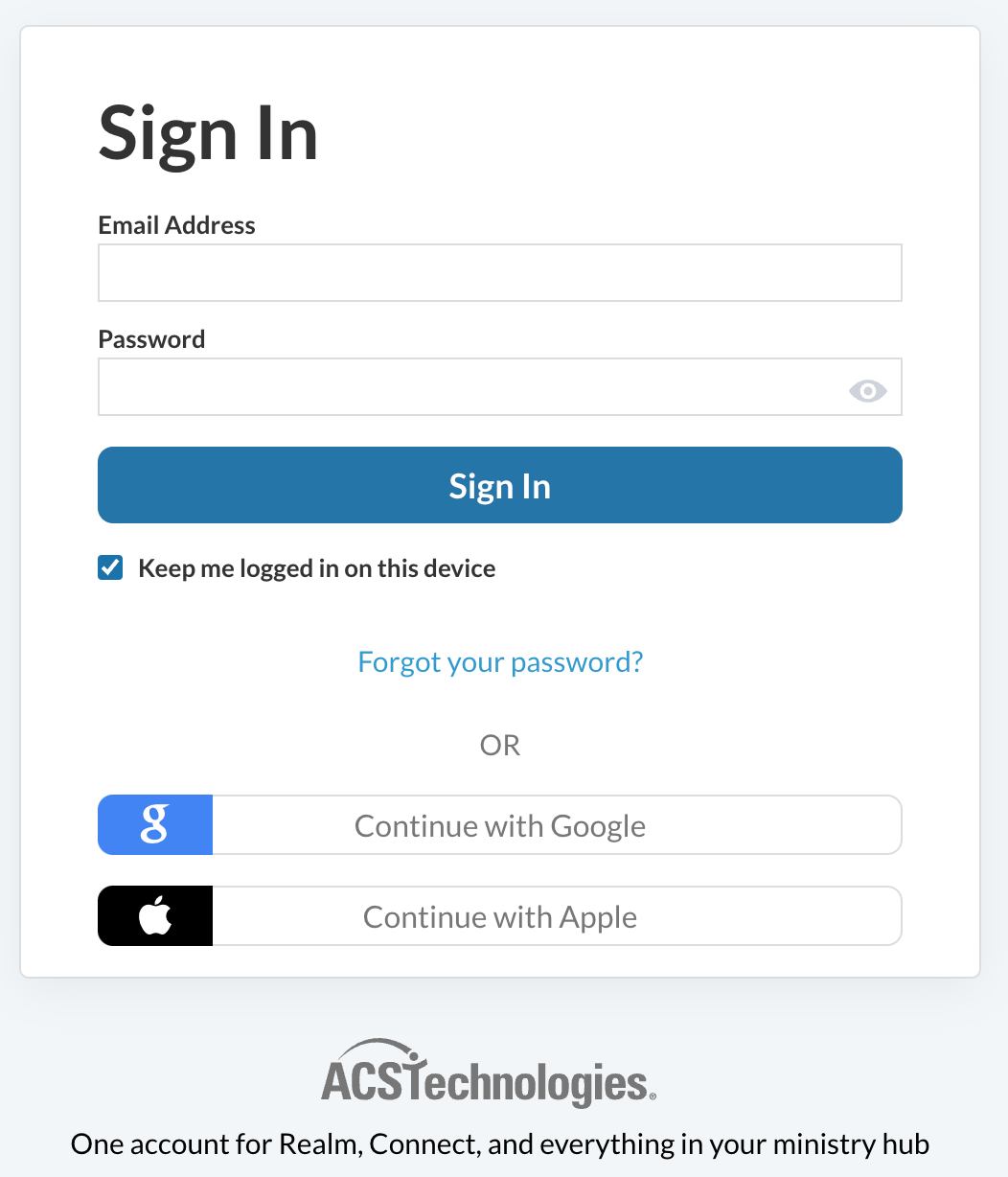
How to log in and use Realm
If you currently do not have a login to REALM, click the REALM login above and then click "Sign Up"
These instructions provide general guidelines for using the Realm Connect App. Appearance may vary depending on whether you are using an Android or an iPhone.
Online Directory Search
- Starting on the NEWS screen, select the search icon at the top right corner of the screen.
- Enter the person’s last name (or a partial name).
- Select a member to view their contact information.
- Select email address / phone number to contact the person or select family members to view
- their information.
Maintain Your Contact Info & Privacy Settings
- From any screen (iPhone) or drop-down menu (Android), select MORE and then PROFILE. (On desktop, click top right dropdown by your name for profile, privacy and notification settings.)
- To edit your contact information or birthday, select the pencil logo.
- Update your contact information and select SAVE.
- To update who can view your contact information in the online directory, select the pencil logo
- (iPhone) or small arrow (Android) to the right of the privacy setting you want to update.
- Select the desired privacy setting and press SAVE.
Note: Only church members can view the online directory.
Add or Update Your Profile Picture
- Savethedesiredpictureonyourphone.
- From any screen or drop-down menu, select MORE and then PROFILE.
- Select the camera logo (or the pencil logo if you already have a profile picture) at the top of
- the screen.
- Select New Profile Photo.
- Use two fingers to zoom in/out and position the image in the highlighted circle.
- Select Choose.
Change Your Notification Settings
- From any screen (iPhone) or drop-down menu (Android), select MORE and then SETTINGS.
- If you want to change your mobile app notifications, they are listed at the top of the screen
- under NOTIFICATIONS.
- If you want to change your email notification settings, scroll down to the EMAIL section.
- Select the name of the group for which you want to change your notification settings.
- Select your desired notification option.
- Press the back arrow to return to the list of groups for Settings.
- If you prefer to receive a Daily Digest of all communications in your groups, turn the Daily
- Digest switch green.
Note: The form of mobile app notifications (sounds, badge app icon, show on lock screen, banners, etc.) is controlled by your phone settings.
Giving (One-Time and Recurring)
- From any screen (iPhone) or drop-down menu (Android), select GIVING to view your Gift and
- Pledge history.
- Select GIVE NOW at the top of the screen to make a one-time or recurring gift to the church.
- Enter the gift amount, designated fund, frequency, date and payment information.
Note: If you have questions about giving, please contact Gary Likowski at glikowski@royred.org
View Your Upcoming Events at Church
- From any screen (iPhone) or drop-down menu (Android), select EVENTS.
- All church-wide events and scheduled events for the Groups you are a member of will be
- displayed.
- Select an event to view event details and, if applicable, register for the event.
View Group Members & Contact Information
- From any screen (iPhone) or drop-down menu (Android), select MORE and then GROUPS.
- Select the area below the group description with pictures / initials of group members.
- Select a group member to view their contact information.